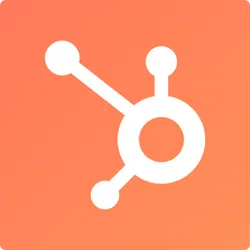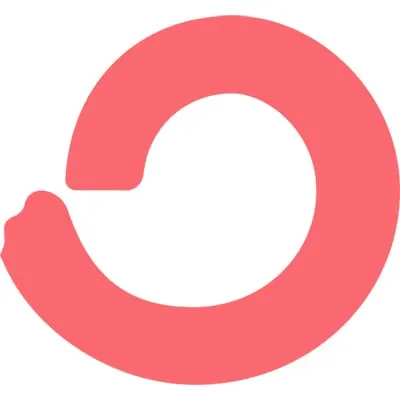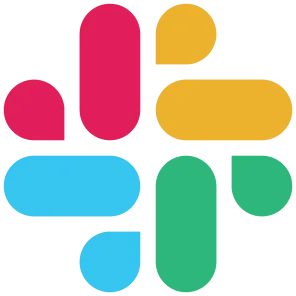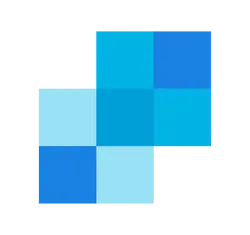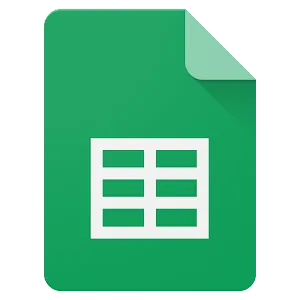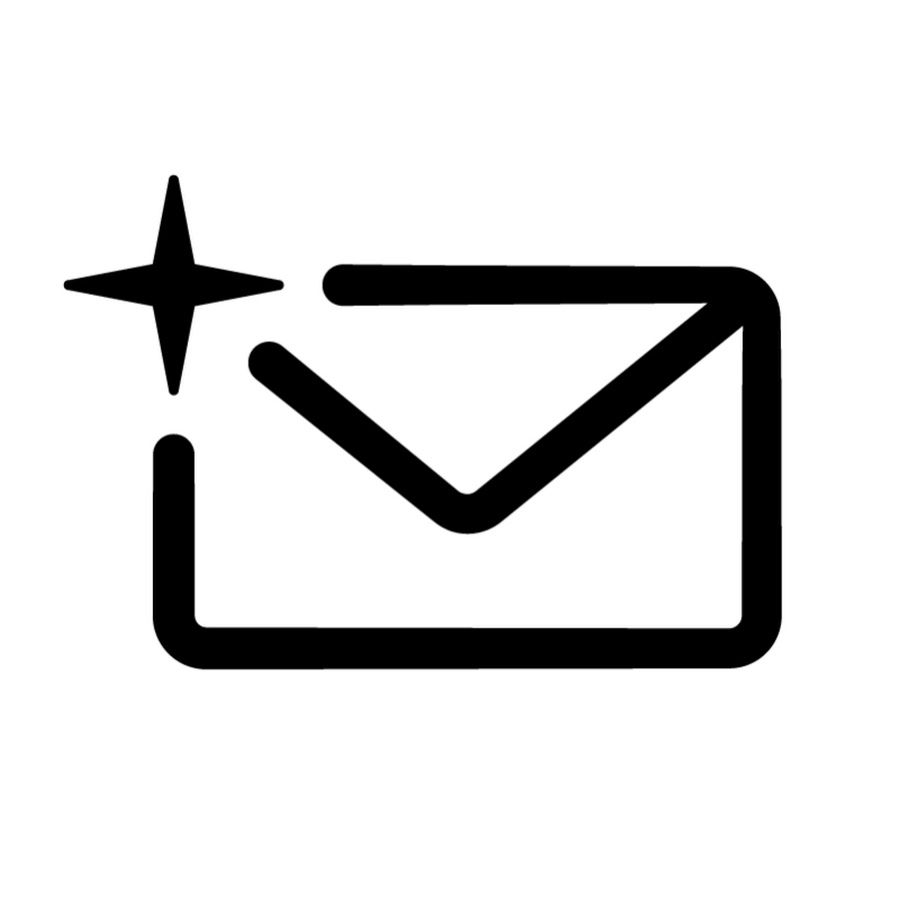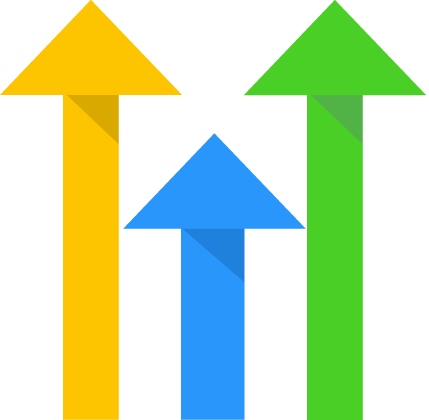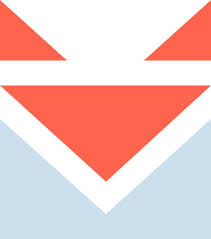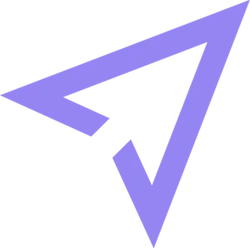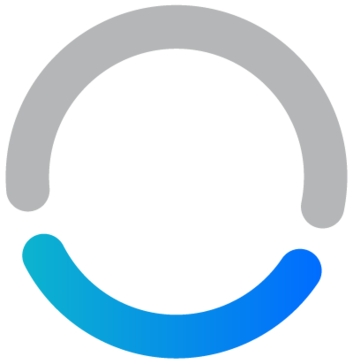Inetgrations
Google Sheets (Post) Integration
Welcome to the documentation of Google Sheets (Append) integration !
By the end of this page, you should have your integration successfully done. The steps are easy to follow and of course, if you face any problem, you can reach out for help.
API KEY
- In the console, go to the Create service account page.
- Select a project.
- Click on Create Credentials and select Service Account.
- Then choose the name of the service account and click OK.
- Click on the navigation menu icon on the top left.
- Select Marketplace.
- Search for Google Sheets.
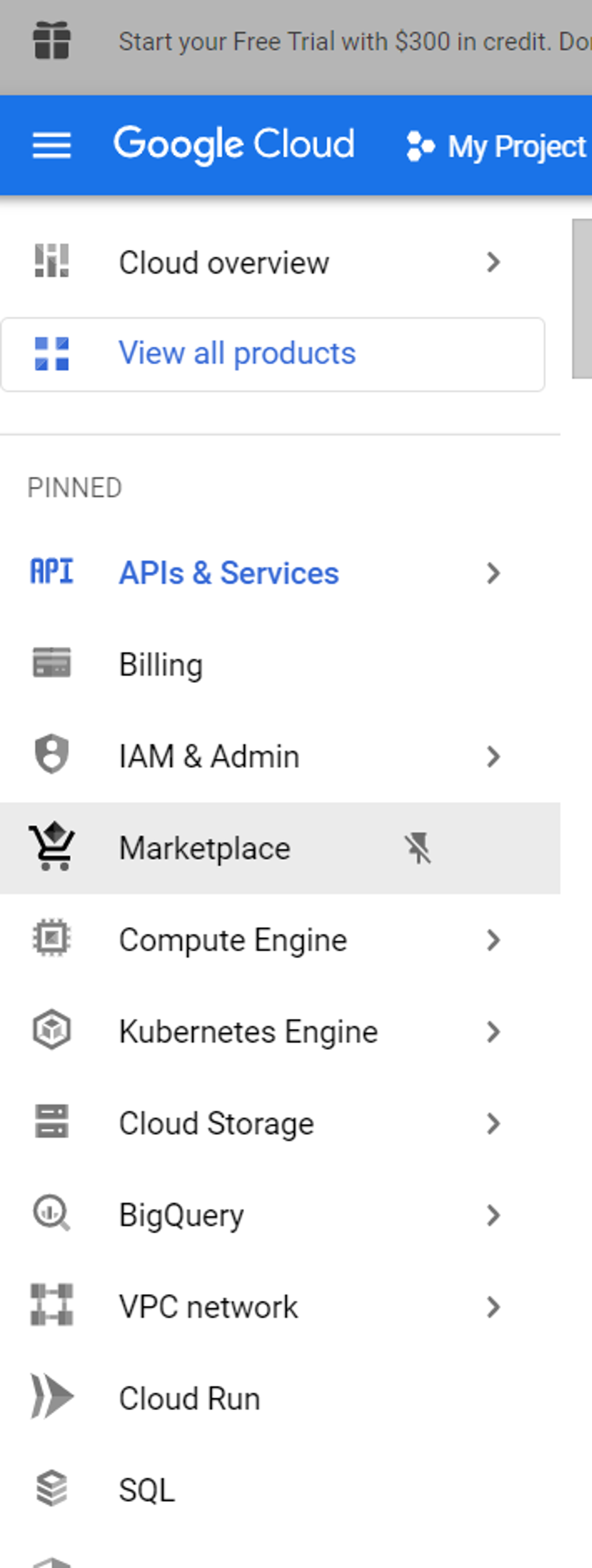
- Click on enable.
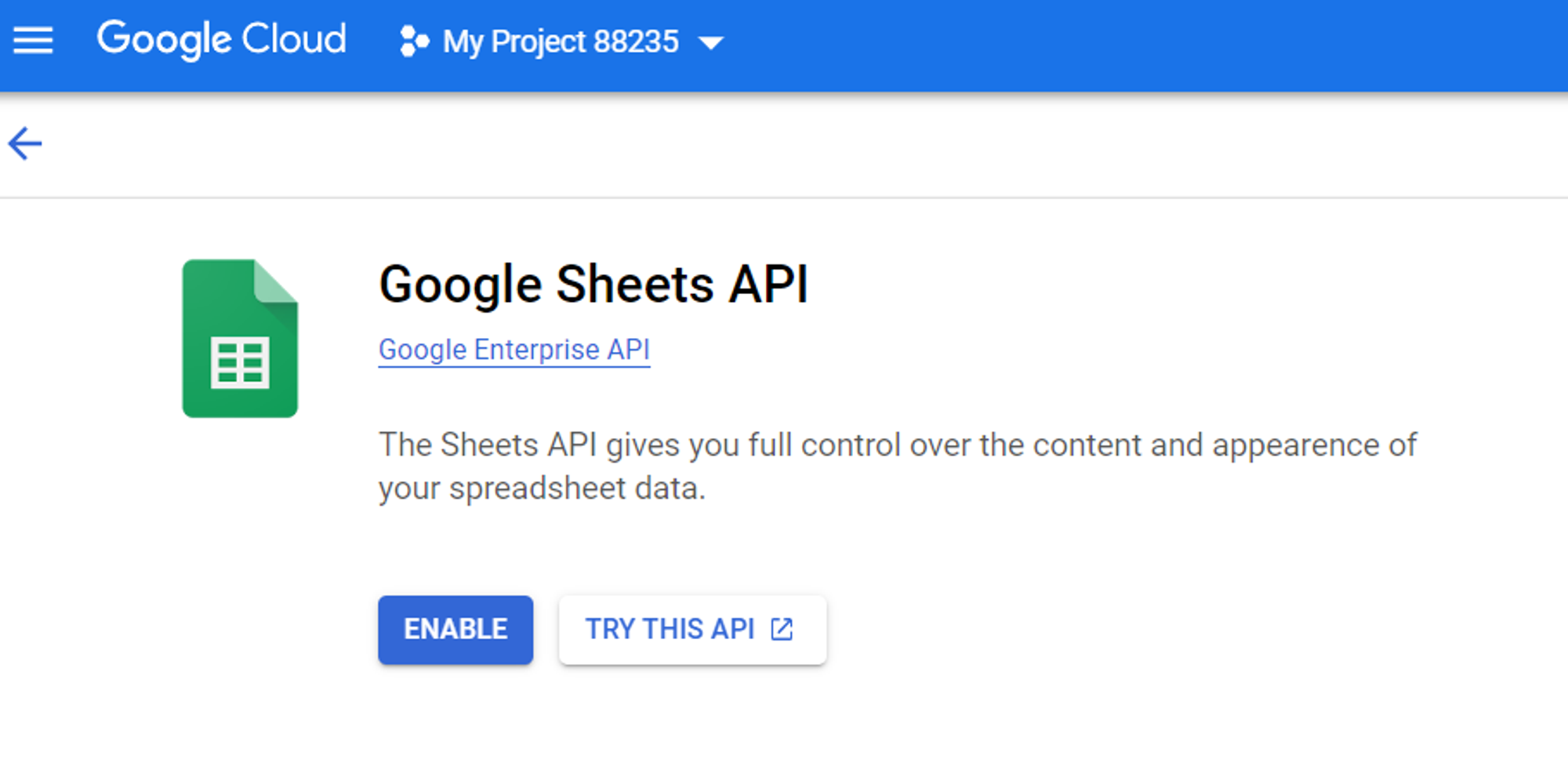
- Go to navigation menu >APIs & Services > Credentials
- Go to service account.
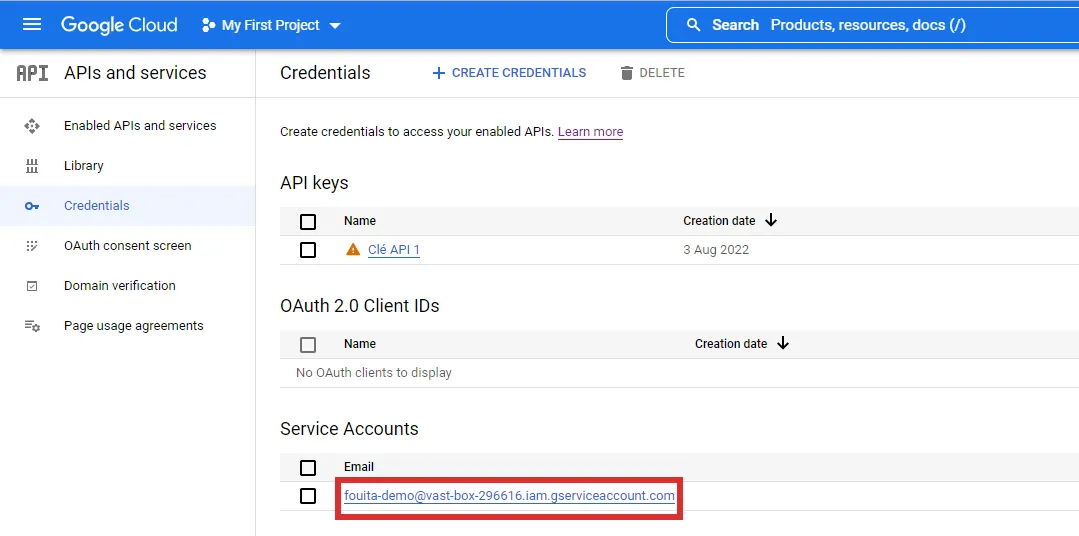
- - Click on the Keys tab.
- - Click on the Add key drop-down menu, then select Create new key.
- Select JSON as the Key type and click on Create.
- Once you download your service account key file, you cannot download once again. It should be saved carefully.
- Then copy the client Email and the private key from the JSON file
- Share the client Email with Google Sheets.
Spreadsheet ID
Sheet Name
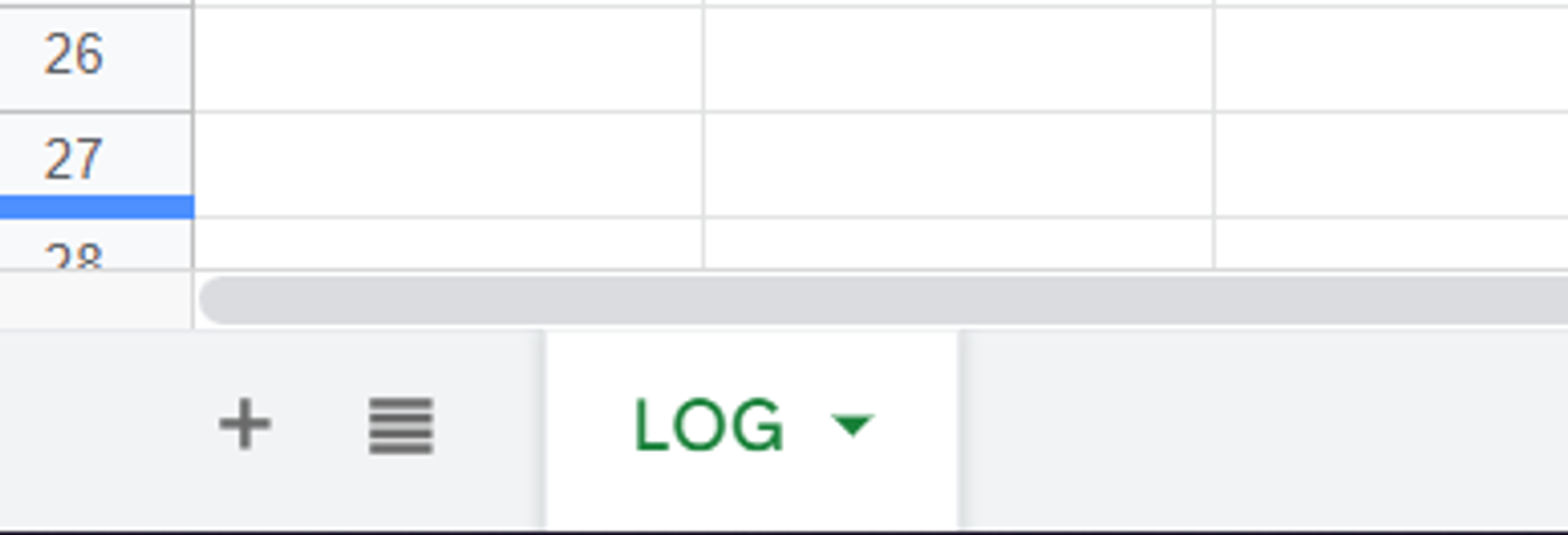
Contact Widget
https://docs.google.com/spreadsheets/d/1hjR6AfMlEVJasVKD5xVFY-h8fNsMQOGak0V2EX4XMoE/edit?usp=sharing
Feedback Widget
https://docs.google.com/spreadsheets/d/1HOPAOBwD-BY_Kk2Vy513kHUBtsHv_5umSkP0P6lk8rQ/edit?usp=sharing
- Now, this is Fouita integration interface. Enter your informations and click on save.
- Now, test your widget with Google Sheets.
That's it, the widget will automatically send the contact information to your account.
widgets
social feed
social
all in one reviews
wheel of fortune
editable reviews
restaurant menu
notification feed
youtube gallery
instagram feed
Enquiry Form
popup shop
countdown
image slider
Cookies
Buttons
Rss feed
More widgets
integrations
webhook
hubspot
mailchimp
convertkit
slack
sendgrid
More Integrations
installations
shopify
wordpress
squarespace
webflow
duda
jimdo
More Installations
built using fouita!